Persistent script management
this tutorial shows how to augment the device's functionality by installing persistent scripts.
- Let's presume that a successful comlink with the device was already established (the device is connected, connection options were set, the driver was installed, etc.)
- Let's presume that you are familiar with the YOS scripting.
How does it work
The script is a text file that contains code in the language of the YOS/Shell interpreter. As mentioned, each device offers to permanently install a script inside its FLASH memory. Such code is executed automatically after a successful boot and it can augment the functionality of a firmware application. The YOS command script serves to manage the internal persistent script.
Usually, the steps are:
- Code your script first,
- execute, evaluate and tune your code first with run-time loading,
- repeat until the desired behavior is reached.
- Load the finished, tuned code permanently with
scriptcommand - test the device with the loaded permanent script,
- repeat the loading for other devices, if necessary.
A persistent script alters the functionality of the controller and the whole vehicle. The augmented vehicle can be potentially harmful and cause injuries. siliXcon disclaims any liability for property or health losses caused by custom-made scripts.
Example code
Let's code up a sample YOS script for the AM controller with the following purpose:
- beep with the motor each time there is a rising edge on the DIN input
- make a log each time the temperature reaches 90 degrees
var temp_reach int8
set temp_reach 0
{
var last_sample sample int32
#sample the input DIN1 (see relevant datasheet)
set sample (/common/din.0!=0)
#detect the edge and beep
if (sample)&&(!last_sample) beep 50
#remember last state
set last_sample sample
#sample the controller temperature
set sample /driver/temp
#compare with the threshold and log
if (sample>90)&&(!temp_reach) {
log Temperature reached, time $/permanents/time s
set temp_reach 1
}
#repeat
branch s
}
#The loop has ended (the user has terminated with ctrl+c).
#Let's print out the entire log if the temp was reached this run :
if temp_reach {
echo
echo =================================
echo Temp reached this time, full log:
log
}
- The persistent script is not run in the service mode, e.g. if the util initialization fails. For exp. script will not be run if the driver ends up with pre-init error.
- The device runs the persistent script with the rights of its installation session.
- The device ends the script when it receives an interrupt signal (
ctrl+cpressed in term).
How to install and manage
Let's assume that your code has been tested enough with run-time loading (e.g. copy-pasting into the term tool or executing it as a stand-alone file from your computer). Then, the script command may be used for installing the code persistently. Please refer to the relevant documentation.
With the device's CLI and term
Simply typing the script command to the term initiates recording to the FLASH. Once a quit token is then received, the parsing is ended and the record is finalized. Therefore, you only need to wrap the code with script and quit keywords. You can use these directives to install the script manually from any CLI console:
script
#
# ... enter your code here ...
# ... or use the previous example ...
#
quit
Note that user must be logged in and the session must be active. With the term, the preprocessing directives may be used to prepare the environment: wait for the device, log in, etc. In such a way, the full installation is handled automatically. An installer script may look like this:
@c #send interrupt - terminate running script (if any)
@w #wait for shell process to be responsive (and no script is running)
@! #do automatic log-in
script
# Either enter your code here or insert the code from another file:
@i bare_script_file_name.ys
quit
The script command offers several other modules for the purpose of managing the installed script, for exp.:
script pto print the currently installed scriptscript eto erase the currently installed script
The following gif first shows an installation of a simple Hello, world! script. Then it prints the recorded code back:
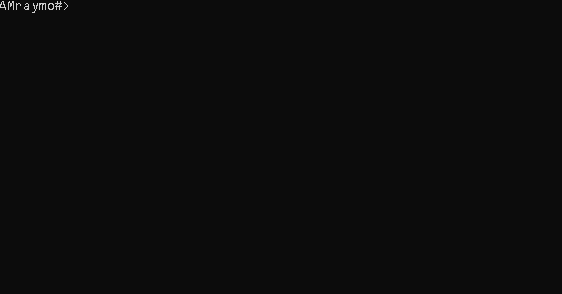
- For detailed information about all the YOS commands, check the YOS scripting documentation.
With the emGUI
You may invoke the script manager from the node's context menu in emGUI. The currently installed bare script code will be displayed and available for editing. To import a script from a file, use the import button and navigate to the correct folder. The file will be preprocessed before loading. Alternatively, you can paste your new bare code into the input box. Clicking install (or write) installs the script into the device. Moreover, this manager monitors the script execution within the device and provides basic control:
With yosctl
This method directly installs the bare source code without running the preprocessor. If your script contains preprocessing directives, use the previous method.
A batch tool installscript is shipped within the standard SWTools installation. It invokes script command with yosctl. So, to install your script programmatically and safely, open a Windows console and type:
installscript file_with_my_bare_code.ys
You may use other modules of the script command through yosctl, e.g. to programatically erase or read out the currently installed script.